日々の仕事や生活の中で、数多くの情報を仕分けしたり管理することは大変です。特に仕事上の予定とやプライベートの予定などをスケジュール帳やスマートフォンで分けて管理している方も多いのではないでしょうか。
会社員時代に、仕事とプライベートをスケジュール帳で別々に管理していると思わぬダブルブッキングが発生して後悔してしまったことがありました。それからは、スケジュール管理やタスク管理などはスマートフォンのアプリに切り替えることにしました。
例えば、スケジュール管理はスマートフォンのウィジェットですぐに予定を確認することができる「Googleカレンダー」を使っています。マイカレンダーを仕事とプライベートを分けて入力できるため必要な時に情報を切り分けて使っています。課題は、仕事やプロジェクトなど他の人と共有してスケジュール管理できないことです。プライベートの予定まで見られてしまうからです。
そこで、「Notion」使うとスケジュール管理とメモ情報などを整理し、仕事用として一元管理化が可能になりました。このアプリを使えば、テキスト、画像、リンク、リスト、カレンダーなど、さまざまな要素を組み合わせて情報を共有することもできるのです。
とはいえNotionは複数の機能を兼ね備え、用途も多岐にわたっているため初心者には使いこなすのが難しく感じてしまいます。
- スケジュールやタスク管理をそれぞれアプリを使っているがまとめて管理したい。
- 「Notion」は機能が多すぎて使いこなせていない。
今回は初心者でも使いこなすために必要な機能を絞って解説していきます。普段使っているアプリを活用したり、連携したりすることで「Notion」を使いこなすための入門編としてまとめてみました。
Notionとは
Notion(ノーション)とは、あなたの仕事やプロジェクト、個人のタスク管理、メモ、アイデアの整理など、さまざまな用途に使えるオールインワンのツールです。今回は、Notionを効果的に活用できるように普段使いに便利な機能を絞って説明していきます。使っているうちに様々な機能を少しずつ追加していくとさらに利点が広がっていくでしょう。
Notionの特徴とは?
- カスタマイズ性が高い
Notionは自分のニーズに合わせてカスタマイズできます。例えば、プロジェクト管理用のデータベースを作成し、タスクリスト、カレンダー、メモを組み込むことができます。
無料での使用範囲が非常に多いこと。個人での使用範囲では、文字数、ページ数の制限がない。画像などは5MGまでの範囲で添付可能です。 - チームとの共同作業が簡単
Notionはチームでの協力に最適です。プロジェクトの共有やコメント機能を使って、メンバーとリアルタイムで情報を共有し、タスクを追跡できます。但し、共同作業の場合は文字数の制限があります。 - マルチプラットフォーム対応
Windows、Mac、iOS、Androidなど、さまざまなプラットフォームで利用でき、デバイス間で同期されるため、どこからでもアクセスできます。 - 豊富なテンプレート
初めての方でも、「Notionのテンプレート」を使えば、プロジェクト管理、スケジュール管理、ノート取りなどのタスクを簡単に開始できます。
個人で使用する場合は、無料プランの範囲で充分な機能を使えることが最大の魅力になります。
有料プランの場合は添付ファイルの容量が無制限になったり、ページの変更履歴が30日間に延長される。また、会社などで複数名で共同編集をする場合は文字数の制限がなく、100名までの使用が可能になります。
Notionの基本的な使い方
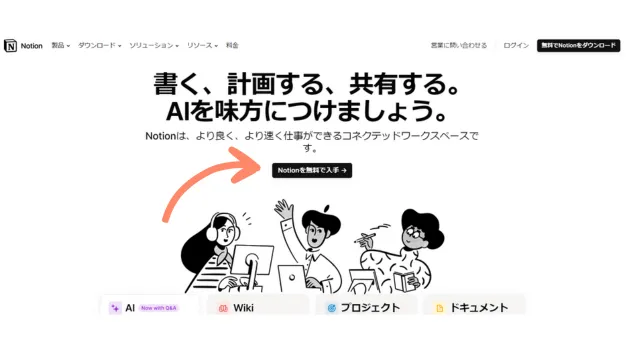
初心者の方にとって、Notionを使い始める第一歩は基本的な使い方を理解することです。ここでは、アカウントの作成からページの作成とNotionの基本操作を詳しく説明します。
アカウントの作成とログイン
まず最初に、Notionを使うためにはアカウントを作成する必要があります。
- インターネットブラウザを開き、Notionの公式ウェブサイトにアクセスします。
- サイトにアクセスしたら、中央の「Notionを無料で入手」ボタンをクリックします。
- 必要な情報(メールアドレス、パスワード)を入力し、「Sign Up」または「アカウント作成」ボタンをクリックします。
- アカウントが作成されたら、メールを確認し、指示に従ってアカウントを確定させます。
- アカウントを作成したら、次にログインします。
Notionのホームページに戻り、メールアドレスとパスワードを入力します。
ログインボタンをクリックします。
これで、Notionにアクセスし、使い始める準備が整いました。
Notionにはフォルダーがない
Notionにアクセスすると画面左側に管理画面があります。この「サイドバー」の上部の「新規ページ」又は、最下部「+ページを追加」をクリックして使っていきます。ここで注意したいのがWindowsにあるような「フォルダー」分けする仕組みにはなっていないことです。「マインドマップ」のような階層型で管理していく感じです。
入力していく作成画面が「ページ」になります。「ページ」はその単位だけでも成立しますが、その「ページ内」に「サブページ」が作成でき、「ページを階層化」することができるのです。「Notion」ではこの階層化した1行ごとを「ブロック」と呼んでいます。
新規ページの「タイトル」を入力し、その下に「ブロック」を作っていきます。入力後は、自動で保存されていくので作成が簡単に行えるのも特徴です。
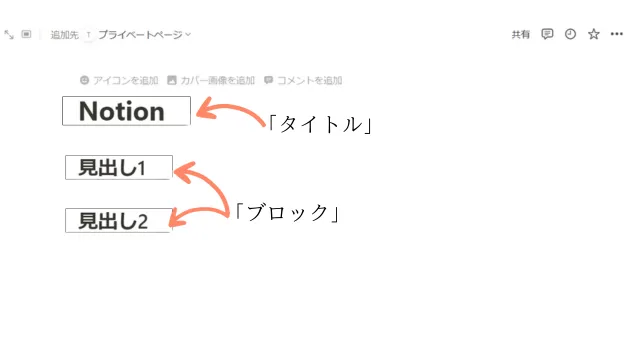
「タイトル」に合った象徴的な「アイコン」をつけることで分かりやすくなります。また「カバー画像」も変更できます。
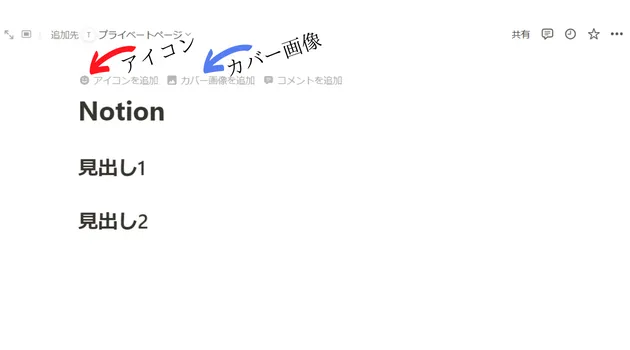
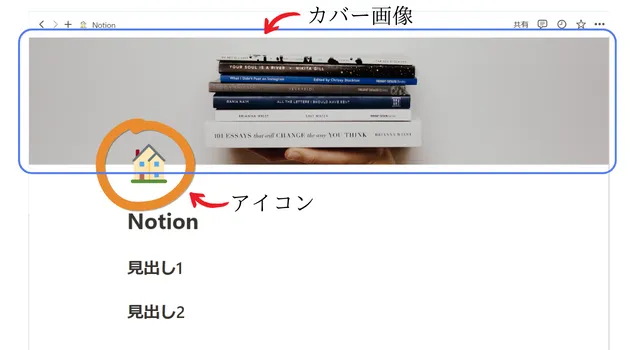
以上のようにサイドバーに「ページ」が並んで可視化されていることでアクセスいやすく「ページの移動」もドラッグ&ドロップで簡単に出来ます。
Notionのスケジュール管理
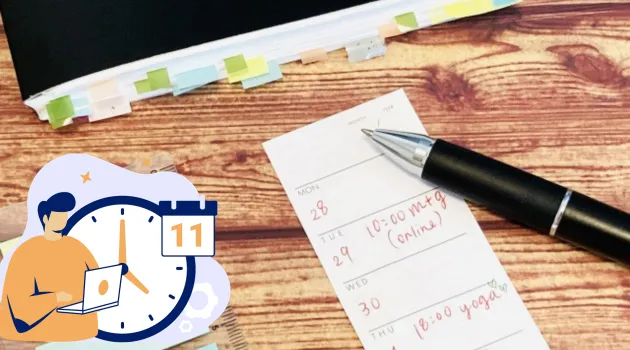
Notionは他のアプリケーションと連携し、さらなる効率向上を図ることができます。例えば、カレンダーアプリ、メールクライアント、タスク管理ツールとの連携を設定して、情報の同期や自動化を行います。
スマートフォンやパソコンでスケジュール管理をされている方はGoogleカレンダーを使っている方も多いのではないでしょうか。スケジュール管理をする上で「Notion」のカレンダー機能が大変便利です。
新NotionカレンダーアプリでGoogleカレンダーと連携
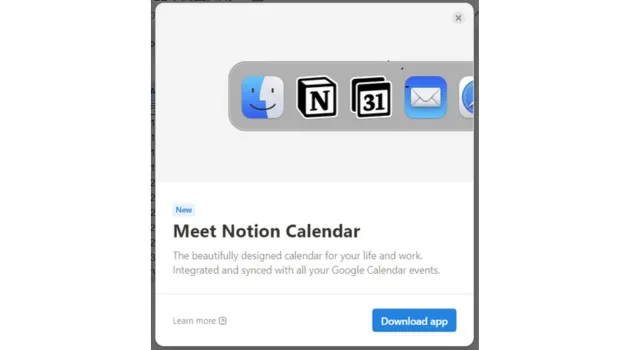
2024年1月から「Notionカレンダー」が新しくなりました。
①Notionアプリを開くと上の画面がでてきます。
②「Download app」をクリックする。
③「Googleアカウント」にログインする。
Googleカレンダーと連携ができるようになります。さらにタスクを管理する上でデータベースとの連携も出来るので大変便利に使えます。
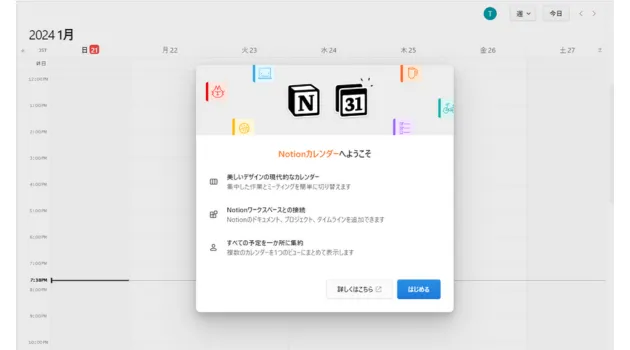
会社やグループでGoogleアカウントを管理している場合とプライベートを分けて管理する必要がでてきます。後述するGoogleアプリとの連携方法もあります。連携を使い分けることもできるので自身の使いやすい方法で管理してみてください。
NotionとGoogleカレンダー連携
Googleカレンダーの方がスマートフォンで使いやすく、又「Notion」と連携した方がさらに便利になります。ここではGoogleChromeからカレンダーの連携方法を解説します。
マイカレンダーの中から「Notion」と連携させたいカレンダーを選択。オーバーフローメニューをクリックします。
その中の「設定と共有」クリックします。
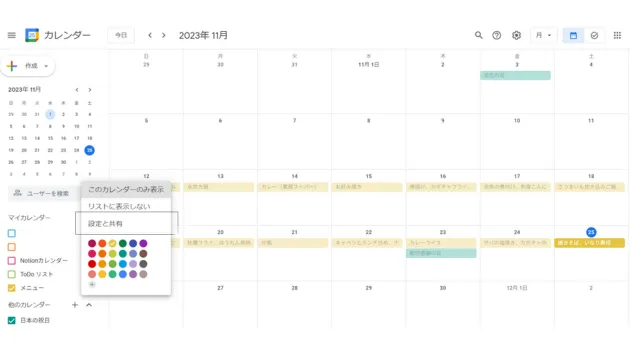
「予定のアクセス権限」を選択し、「一般公開して誰でも利用できるようにする」の左側のチェックボックスにチェックを入れる。すると次のような共有設定の「警告」画面が現れるので「OK」をクリックする。
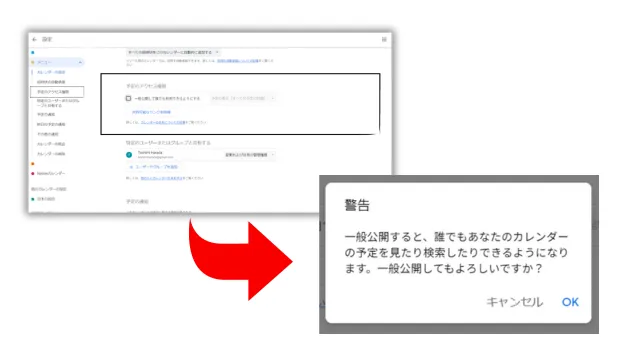
次に左側のメニューから「カレンダーの統合」を選択します。「カレンダーの統合」にある「埋め込みコード」をコピーします。
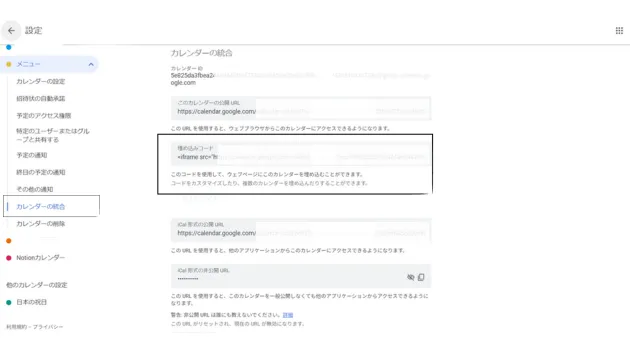
「Notion」アプリを起動しカレンダーを連携するための「新規ページ」を作成します。ここでは作成例として「MENU」というページ名で連携していきます。
新規ページを開いたら「タイトル」を入力し、タイトル下の「+」マークをクリックします。
「/」(スラッシュ)の次に呼び出したいメニューを入力します。ここでは「埋め込み」と入力するとメニューが出てくるので「埋め込み」を選択します。
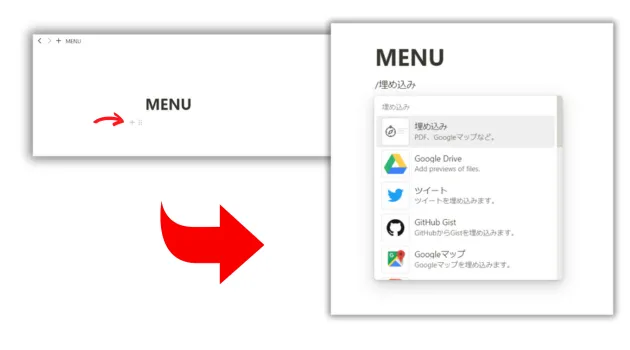
リンクの埋め込み画面が出てくるのでここに先程コピーした「埋め込みコード」をペーストし「リンクを埋め込む」ボタンをクリックします。
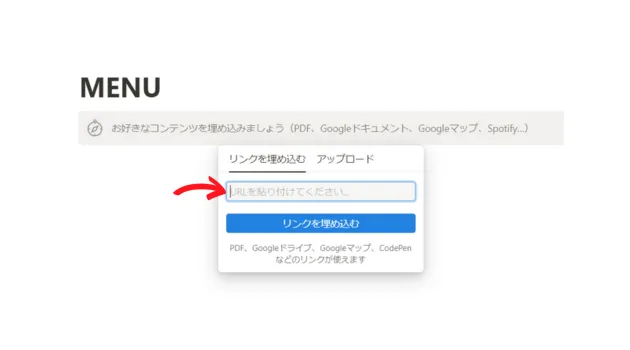
カレンダーが埋め込まれるので見やすい大きさに調整します。
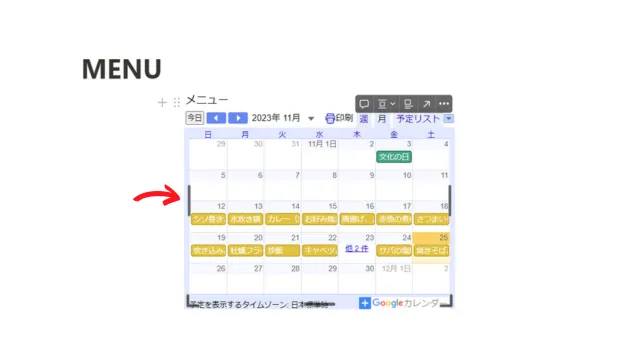
以上の手順でGoogleカレンダーが埋め込まれます。スマートフォンやパソコンでGoogleカレンダーのスケジュールを入力すると「Notion」に埋め込まれたカレンダーにも反映されます。
Notionのカレンダー連携は、スケジュール管理を劇的に向上させます。カレンダー連携を活用すると、Notion内のタスクやイベントが自動的にカレンダーに反映され、一目でスケジュール全体が把握できます。スムーズな時間管理が可能になります。これはクラウドベースのアプリケーション「Notion」のメリットです。
本業をしながら副業をされている方は、特に時間管理、スケジュール管理が大切です。自己管理をする上で情報と時間をうまくコントロールするために一括管理できる「Notion」を取り入れ活用されることをお勧めします。

Notionのメモ帳管理

メモ帳として使い勝手の良いのが「Google Keep」です。通常の業務でも「Google Keep」で簡単なメモを取ったり、ストックしておいて後で「Notion」を使って整理し、散乱した情報を用途別にまとめ直すことが出来ます。
NotionとGoogle keepの連携
現状は「Google Keep」と「Notion」は統合のデータ同期がサポートされていません。しかし、スマートフォンやタブレットから手動でコピー&ペーストは可能です。
❶スマートフォンやタブレットの右下の「⁝」から送信を選択する。
❷送信先のアプリで「Notion」を選択する。
❸「メモ」を送りたい「追加先」のページを指定する。
NotionでWebページを簡単にコピーする
インターネットで検索し、情報を書き留めておきたいとき先程の「Google Keep」でも出来るのですが今までの流れから「Notion」で一元管理したほうが手間が省けます。ここではWebページを簡単にコピーするために「GoogleChrom」の拡張機能を使って「Notion」にWebページを簡単にコピーする方法を紹介します。
- 「Notion web clipper」を検索します。
- 「GoogleChrom」の拡張機能に追加することで使えます。
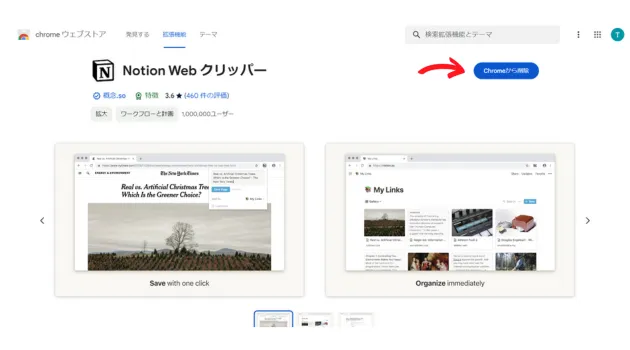
- 「Google Chrom」を使っている場合、保存したいWebページを開いたら「拡張機能」のメニューから「Notion Web Clipper」を選択。
- 下図メニューが出てくるので「Add to」のところで「Notion」のコピー先ページを選択します。
- Save pageボタン」をクリックするとコピー完了です。
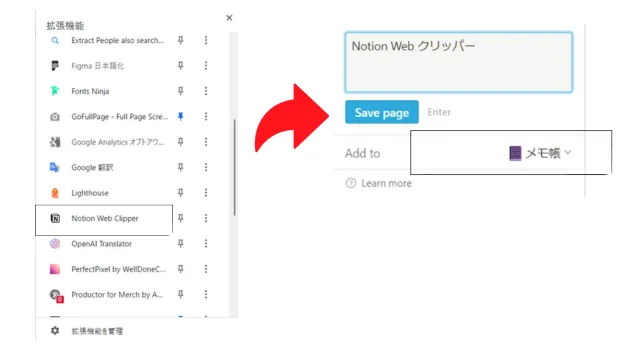
Notionをタスクバーに張り付けて活用
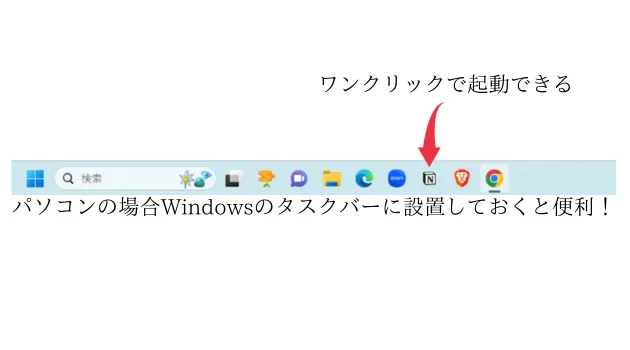
WindowsPCの場合は、タスクバーに常駐させておけばいつでも活用できます。
今は、ChatGPTの「プロンプト」をフォーマット化して必要に応じてコピペして使っています。
Notionテンプレートの活用
Notionは豊富なテンプレートライブラリを提供しており、これを利用することで簡単に新しいページを作成できます。例えば、プロジェクトマネージメント、日報、ToDoリスト、スケジュール、アイデア管理など、さまざまな用途に合ったテンプレートが用意されています。
新しいページを作成する際、サイドバーの下部ある「テンプレート」から適切なものを選んでカスタマイズして利用し、手間を省くことができます。これにより、データの整理やプロジェクトの開始が簡単になります。
最近「オーディブル」を使って読書量が増えました。この機会にテンプレートを活用して「読書ノート」を作成し管理しています。

まとめ:初めてのNotion活用法ガイド
「Notion」を使うメリットは、さまざまなタスクをまとめることで情報を一元管理できます。しかも、無料で使える機能がたくさんあります。但し、最初のうちは「機能が多すぎて使いこなせない」と感じて、途中で挫折してしまいがちです。
今回は初めて使われる方が「Notion」にまず取り掛かれるよう、よく使っているカレンダー・メモ帳・情報管理のアプリを連携したりうまく活用したりする方法を紹介しました。
テンプレートも用意されているのでそれを基に自由にカスタマイズ出来るのも「Notion」のいいところです。日記や読書ノートなどプライベートでも用途が多数あります。あたなも「Notion」を使いこなしてみませんか。
