20代から30代を中心に、副業としてWebデザイナーやWebクリエイターが注目を浴びています。職業訓練校のコースの中でもWeb系の職業コースは人気のコースです。そこで、Webデザインに興味がある方であれば画像編集ソフトは一度は操作したことがあるかもしれません。
私も最初は何から始めればいいのか分からず、Windowsに入っている「ペイント」「パワーポイント」などでデザイン作成をしていました。今では、画像作成に関しては手軽に素早く作成できる「Canva」のみ使うようになりました。
Canvaは1からデザインを作らなくてもお洒落なテンプレートが豊富にあるため、テンプレートを自分好みに変更するだけで出来てしまいます。操作方法も見た目の直感的な方法(ドラッグ&ドロップなど)で比較的簡単に扱うことができるのがメリットです。今回は、使い勝手が良く便利なオンラインのデザインツール「Canva」を紹介します。
・SNSやYouTubeのサムネイルを簡単に作成したい。
・オリジナル加工で画像や動画の作成や編集をしたい。
・Canvaのことが知りたい。
Canvaを使い始めると、豊富なテンプレートの中から自分の作りたいデザインを選び、色やフォント、写真などをお好みのものにドラッグ&ドロップで作成できます。驚くほど簡単に、魅力的なテキスト、美しいイメージ、そしてプロフェッショナルなデザイン作成が出来るようになります。
 A.D ひなさん
A.D ひなさん画像編集ソフトはあまり使ったことがない私でも大丈夫かな?



「Photoshop」や「illustrator」などのソフトと比較しても操作方法が簡単で分かりやすいよ。
Canvaの画像編集ソフトとしての魅力


Canvaの基本概要
Canva(キャンバ)とは、デザイン作成を手軽に行えるオンラインツールです。パソコンやスマートフォンからアクセスでき、専門的なデザインスキルがなくても美しいグラフィックやプレゼンテーションを作成できます。
Canvaはウェブブラウザ上で使え、しかもアカウントを作成すれば無料で利用できます。アカウントを持っていると、作成したデザインをクラウド上に保存でき、どこからでもアクセスできる便利な機能も備えています。
Canvaを使う事のメリット
Canvaはその使いやすさと多彩な機能から、さまざまな用途に活用できます。例えば、ビジネスプレゼンテーションのスライド作成から、ソーシャルメディア投稿のデザイン、チラシやポスターの制作、名刺、ショップカード、ブログのヘッダーイメージの作成など、幅広い分野で利用されています。


Canvaの基本操作
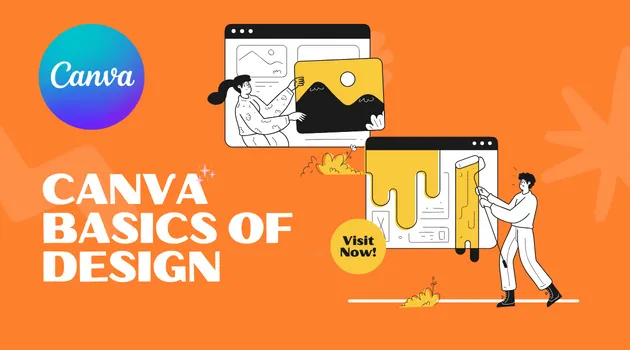
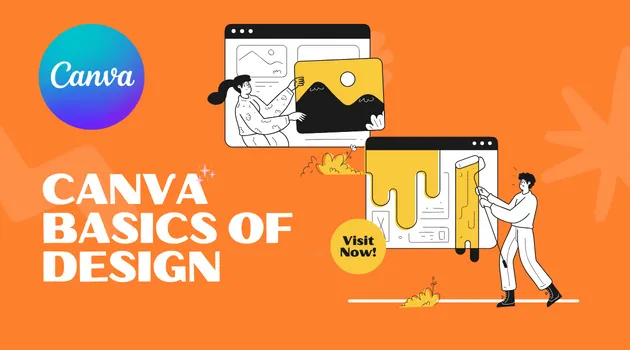
Canvaを使い始めるためには、まずアカウントを作成しログインする必要があります。初めての方でも簡単に行えます。以下、手順を具体的に説明します。
アカウント作成
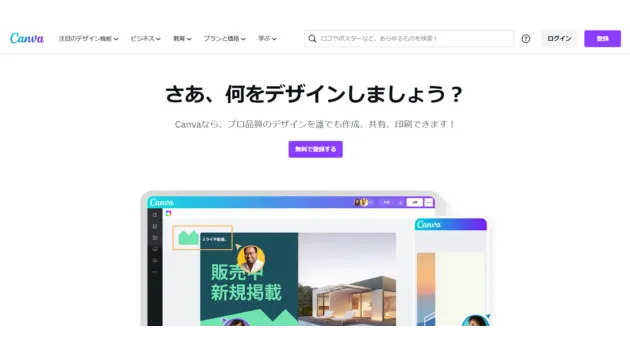
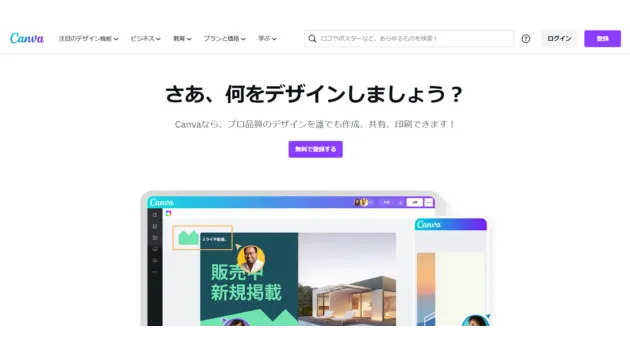
必要事項(名前、メールアドレス、パスワード)を入力し、「アカウントを作成」をクリックします。
登録したメールアドレスに送られてきた確認リンクをクリックして、アカウントを有効化します。
また、GoogleアカウントやSNSからもログインできます。
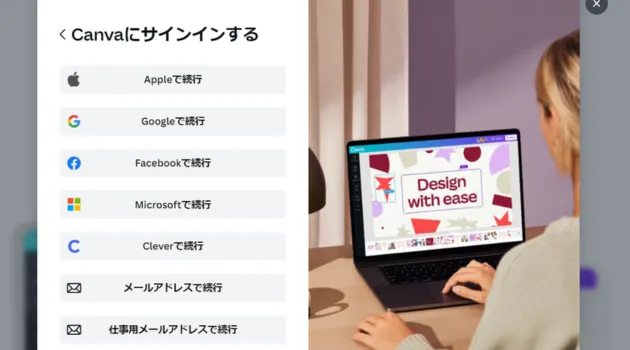
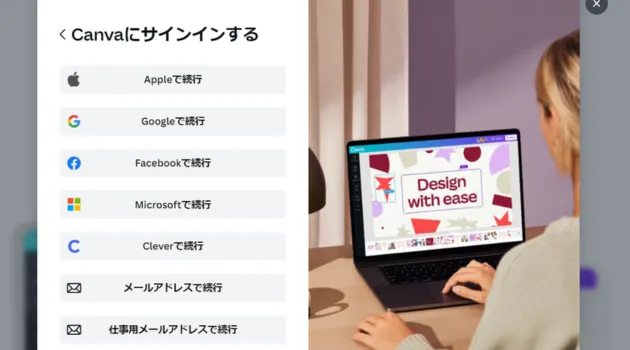
アカウントが作成されたら、Canvaのホームページに戻ります。
トップ右の「ログイン」ボタンをクリックします。
登録時に入力したメールアドレスとパスワードを入力し、「ログイン」をクリックします。
これで、Canvaにログインし、デザイン作成の世界に足を踏み入れる準備が整いました。
Canva編集画面の基本操作
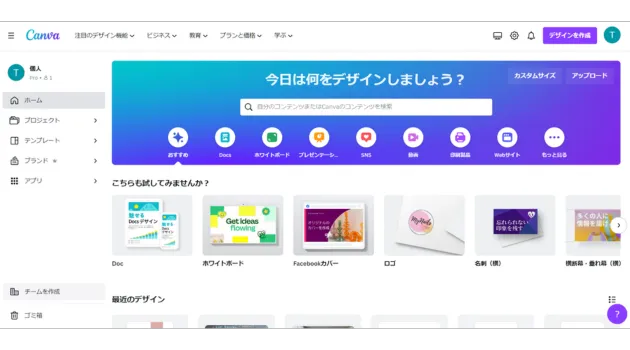
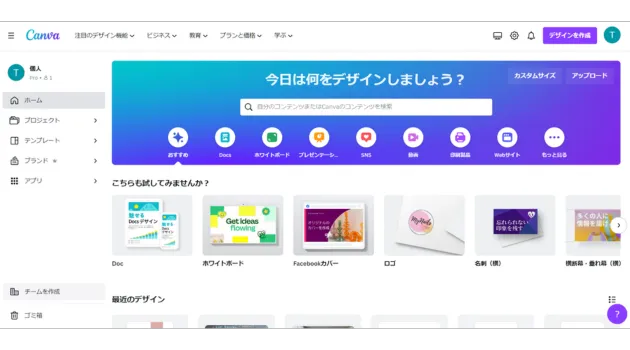
Canvaのホーム画面にログインしたら、まずは管理画面に慣れましょう。初めて使う方でも迷わず操作できるようになります。豊富なテンプレートの中から作りたい目的や大きさを選びましょう。
トップページに自身が作成した画像などは「最新のデザイン」の画面に表示されます。
キャンバスの設定
次に、プロジェクトのキャンバス設定について理解しましょう。これはデザインの土台となる部分です。
プロジェクトのサイズ設定:新しいプロジェクトを作成する際、サイズを指定できます。例えば、ソーシャルメディア用の投稿イメージなら「Instagram投稿」、ビジネスカードなら「名刺」など、用途に合わせたサイズを選択します。任意のサイズ設定も追加で出来ます。
背景色の設定:キャンバスの背景色もカスタマイズできます。背景色を変更することで、デザインの雰囲気を変えることができます。
Canvaでデザインの作成と編集


テキストの追加と編集
デザインにテキストを追加してカスタマイズする方法を見ていきましょう。初心者でも簡単に美しいテキストを作成できます。
Canvaでは、テキストツールを使ってテキストを挿入できます。以下の手順で進めます。
- テキストの追加:Canvaのツールバーから「テキスト」ボタンを選択します。キャンバス上にテキストボックスが表示され、テキストを入力できます。
- テキストのスタイル編集:フォント、サイズ、色などのスタイルをカスタマイズできます。選択したテキストをクリックし、上部の編集メニューからスタイルを調整します。
- テキストの配置:テキストボックスをドラッグして、任意の位置に配置できます。デザインに合わせてテキストの配置を調整しましょう。
Canvaに画像を追加し調整する
次に、Canvaで画像を挿入し、調整する方法を紹介します。これにより、デザインに魅力的な要素を加えることができます。
- 画像の追加:ツールバーからをデザイン、素材、写真などから選択し必要キーワードを入力し検索して追加します。選んだ要素をキャンバスにドラッグ&ドロップします。アップロードを選択すればパソコンデーターの画像をアップロードできます。
- 画像のリサイズ:画像を選択し、角のリサイズハンドルを使ってサイズを調整します。比例を保つためにShiftキーを押しながらリサイズすることがおすすめです。
- カラー調整:画像を選択し、上部の編集メニューからカラー調整を行います。彩度、明度、コントラストなどを調整して、理想の効果を得ましょう。
出来上がったデザインを保存する際などファイル形式については下記の記事をご覧ください。


ロゴマーク作成もできる
ホームページやLPの社名などにつかう「ロゴマーク」なども比較的簡単に作成できます。豊富なテンプレートもあるので必要な要素を編集加工するだけで出来てしまいます。
Canvaのテンプレートはそのまま商業利用できないため必ず編集加工して使う必要があります。
又、Canvaで作ったロゴマークは商標登録できないことも注意しなければなりません。
プロジェクトの保存と共有


Canvaの保存とエクスポート
デザインを完成させたら、次はそれを保存して共有したり印刷したりする方法について見ていきましょう。Canvaでは、プロジェクトの保存とエクスポートは簡単に行えます。
Canvaでデザインした画像は、自動保存されます。ただし、インターネット接続が不安定だったり、ブラウザーやアプリケーションの更新がされていない場合など状況によって保存されるまで時間がかかる場合があります。
また保存されたキャッシュやCookieが問題を引き起こしている場合もあります。その場合はブラウザーをリロード(再読み込み)を試みてください。
手動で保存する場合は、タスクバー「ファイル」を選択し「フォルダーに保存」を選択します。フォルダーの「新規作成」から名前を付けて「新しいフォルダーに追加」でフォルダー分けできます。
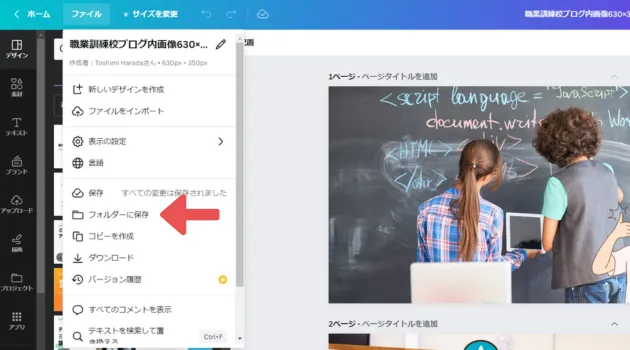
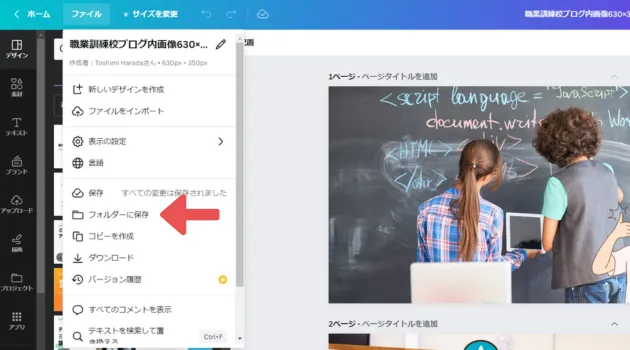
ダウンロードする場合は。右上の「共有」をクリックしメニューから「ダウンロード」を選択する。
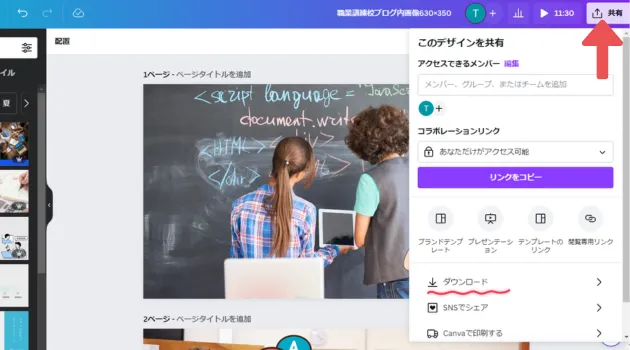
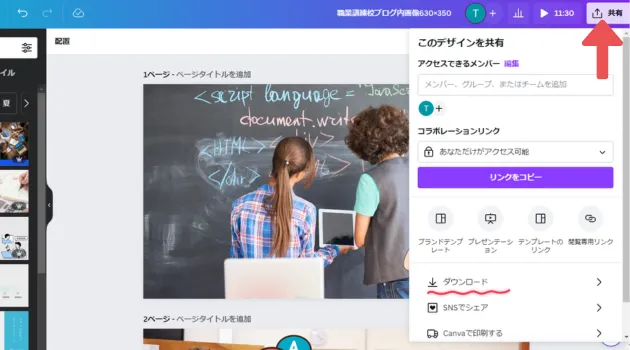
ダウンロードする「ファイルの種類」を選択し、ダウンロードする「ページ」を選択できます。
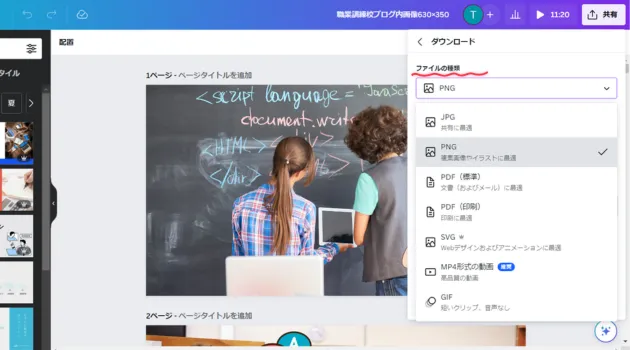
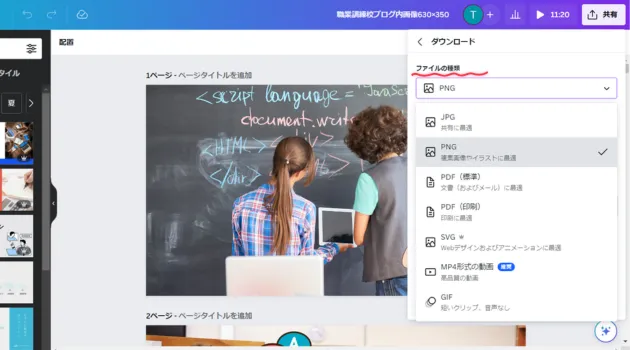
Canvaの共有
Canvaを使ってデザインを作成したら、他の人と共有したり、共同で編集したりすることもできます。以下の手順で進めます。
共有する場合:右上の「共有」ボタンをクリックします。
共有リンクを生成して、他のユーザーに送信することができます。
メールやSNSでリンクを共有し、他の人にアクセスを許可します。
共同作業する方法:共有リンクを受け取ったユーザーは、そのリンクをクリックしてプロジェクトにアクセスします。共同作業が可能で、複数のユーザーが同時にプロジェクトを編集できます。
Canva Proを利用するメリット
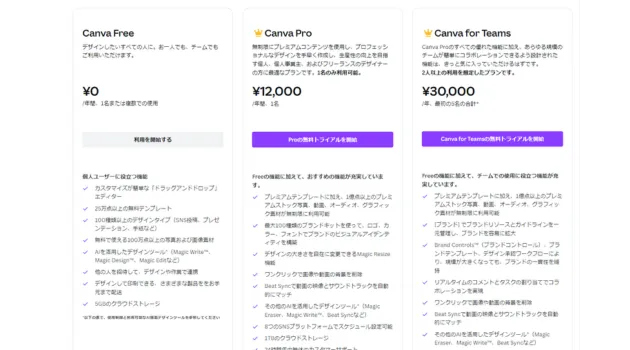
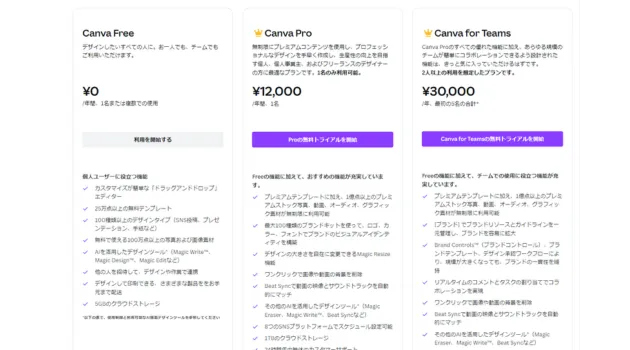
Canva Pro(有料プラン)に入ると画像の切り取り(背景リムーバ)ができます。「Magic Edit」では写真からオブジェクトを削除したり差し替えたり、また「Text to Image」を使うとテキストでプロンプト(命令文)を入力することでAIを使った画像生成もできるようになりました。
Canva Pro(有料プラン)の機能の活用方法
Canva Pro(有料プラン)機能のを使うと、デザインの幅が広がり、クオリティが向上します。以下は、初心者でも活用できるいくつかのプレミアム機能の紹介です。
- プレミアムテンプレートの使用:
Canva Pro(有料プラン)会員になると、プレミアムテンプレートにアクセスできます。これらのテンプレートは、プロのデザイナーが作成した高品質なデザインです。例えば、プレゼンテーションや名刺のテンプレートを活用して、一からデザインを作成する手間を省くことができます。 - プレミアム要素の使用:
Canva Pro(有料プラン)会員になると、プレミアムなイラスト、写真、アイコンなどを利用できます。これらの要素は多彩で、デザインに魅力的な要素を追加できます。特に、ビジネス用途でのプレゼンテーションや広告デザインに役立ちます。 - フォントの選択:
Canva Pro(有料プラン)会員になると、豊富なフォントライブラリにアクセスできます。独自のフォントを選択して、デザインに個性を加えましょう。
これらのプレミアム機能を活用することで、よりプロフェッショナルなデザインを作成し、印象的なコンテンツを制作できるでしょう。Canva Pro(有料プラン)になることで、デザインの可能性が広がりますので、是非試してみてください。
よくある問題と解決策
Canvaでの作業中に起こりがちなトラブル解決法
Canvaは使いやすいツールですが、初心者がよく遭遇するトラブルもあります。ここでは、それらの一般的な問題とその解決策を紹介します。
テキストボックスをドラッグしても思った位置に移動しないことがあります。この問題に対処するために、テキストボックスを選択し、編集メニューの「配置」オプションから「自由配置」を選びましょう。これにより、テキストを自由に移動できるようになります。
画像を追加したら、場所が思った通りにならないことがあります。これを解決するには、画像を選択し、編集メニューの「配置」から「背面に移動」または「前面に移動」を使って画像の重なり順を調整しましょう。また、縦横比を維持するためにShiftキーを押しながらリサイズすることも重要です。
Canvaを活用できればスキルアップや副業に役立つ
Canvaは、デザイン初心者からプロまで、誰でも美しいデザインを作成できる優れたツールです。機能の制限がありますが無料プランでも十分な機能が利用できます。今回は、初心者向けにCanvaの基本操作からプレミアム機能の活用までを詳しく解説しました。
デザインの基本操作では、テキストの追加や編集、画像の追加や調整、アイコンや図形の利用方法を具体的に紹介しました。例えば、SNSでInstagramの投稿をCanvaを使って簡単に素敵なデザインを作成することが出来ます。
プロジェクトの保存と共有についても触れ、デザインの保存やエクスポート、共有と協力の方法を解説しました。会社内やチームとの共同作業がスムーズに行えます。
最後に、よくある問題とその解決策、プレミアム機能の活用方法について説明しました。Canvaのプレミアム機能を活用することで、プロっぽいデザインを作成することができます。
有料プランではプレミアムテンプレートや要素を使って、ビジネスプレゼンテーションや名刺なども作成できます。フォントの選択肢も増え、デザインの幅も広がります。
Canvaは、創造力を活かし、クオリティの高いデザインを手軽に実現できるツールです。ぜひこの記事で学んだ知識を実践に活かし、自分らしいデザイン制作を始めたり、スキルアップに繋げてください。
