データ分析や管理によく使われている表計算ソフト「エクセル」は、ショートカットキーを使いこなすことで作業時間を大幅に短縮できます。業務の効率化を常に考えている方にとって時間短縮は重要な要素です。また、「エクセルのスキル」は今後の転職やキャリアアップにおいても価値のある能力となります。
そこで今回は「エクセル」のショートカットキーについてまとめてみました。
・日常の業務でエクセルを使う事がある方
・業務の作業効率やスキルアップを考えている方
・エクセルの資格取得を考えている方
職業訓練校でエクセルを体系的に学習した経験から、マウスに頼らずショートカットを使いこなすことによって時間効率が爆上がりすることを知りました。その経験を中心に、ショートカットキーの基本的な使い方や効果的な学習方法などを紹介します。
エクセルで使える「ショートカットキー」は数多くあります。しかし、すべてを覚える必要はなく、また業務内容によっても変わります。そこで、この記事では、エクセルユーザーが知っておくべき便利なショートカットキー10選をご紹介します。セル操作、データ入力、フォーマット設定、シートの操作など、ショートカットキー使う事のメリットをわかりやすく解説します。
エクセルのショートカットキーとは
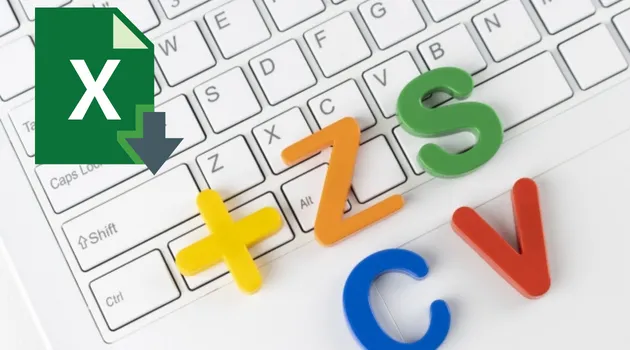
エクセルのショートカットキーは、特定のキーボード操作を行うことで、マウスを使わずエクセルの操作を素早く実行する方法です。これにより効率的に作業を進めることが出来るようになります。
ショートカットキーのメリットと効率性
ショートカットキーのメリットとしては、作業の効率性が上げられます。例えば、データのコピー・貼付けをする際にマウスの右クリックから「コピー」を選択するよりも「Ctrl+C」「Ctrl+V」でコピーと貼付けができます。これにより、作業時間を大幅に節約することができます。
Excelの画面上部にあるメニューバー(リボン)の各メニューでもキーボード操作でおこなえます。Altキーをポンと1回押すと以下のようにアルファベットが表示されます。
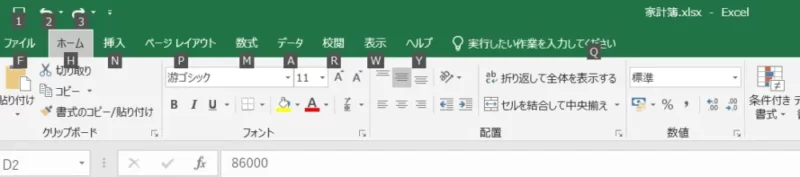
例えばデータ操作をしたい場合は「Aキー」を押すと
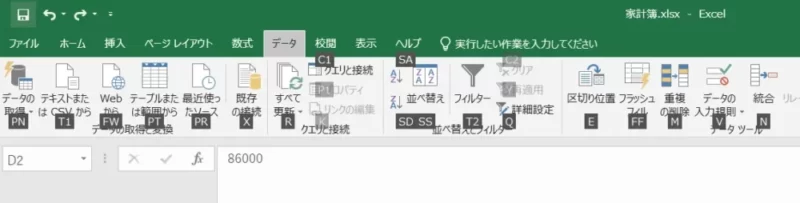
昇順に並び替えを行う場合は「Sキー」「Aキー」と続けて押します。
このようにキー操作だけで瞬時に処理が完了します。
このように操作が簡単で覚えやすく、作業効率を向上させることができます。ショートカットキーを活用することでエクセル業務が効率化され、時間も節約できます。
またパソコン操作においてはショートカットキーとタッチタイピングを併用することで以下のようなメリットがあります。
❶キーボード上で手の移動が最小限に抑えられ、作業効率が向上します。
❷モニター画面を見ながらキーボード操作できます。手の動きを意識せずにキーを押せるため、タイプミスや入力ミスのリスクを軽減することができます。
❸タッチタイピングを習得すると、データの入力とショートカットキーの操作が自然と行えるようになります。キーボードに意識を向ける必要がなくなるため思考や問題解決に集中できます。
ショートカットキーとタッチタイピングの併用は、作業効率の向上やミスの軽減、集中力の向上などのさまざまなメリットがあります。両方をマスターすることで、よりスムーズで効率的な作業が可能となり、パソコン操作の能率が向上します。

エクセルユーザーがよく使うショートカットキー10選
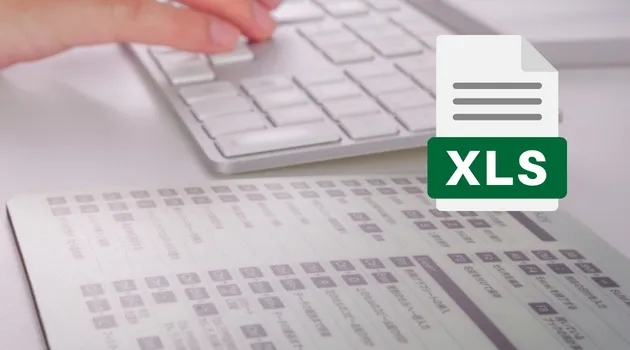
エクセルのショートカットキーは覚えておくと非常に便利です。ここでは初心者にも役立つショートカットキーの10選を紹介します。
セル操作関連のショートカットキー
❶先頭セル(A1)に移動する
⇒Ctrl+Home(また末端の右下に移動する場合は、Ctrl+End)
❷アクティブセルの内での改行をする
⇒Alt+Enter
データ入力と編集に役立つショートカットキー
❸繰り返しの入力をする
⇒Ctrl+D(入力済みのセルを選択して下方向へのコピー)
⇒Ctrl+R(入力済みのセルを選択して右方向へのコピー)
❹複数のセル範囲の選択をする
⇒Shift+方向キー(アクティブセルを起点にして方向キーで選択範囲を拡大縮小する)
⇒Shift+Ctrl+End(アクティブセルを起点にして末端の右下まで範囲してする)
❺「関数入力の代やログを表示させる」には、(関数を入力させたいセルを選択後)
⇒Shift+F3
❻セルの表示がおかしいなと感じた時に書式設定を確認する
⇒Ctrl+1(セルの書式設定ダイアログが開く)
フォーマットやスタイルの設定に使えるショートカットキー
❼フォントの変更をする
⇒Ctrl+Shift+F(フォントの設定ウインドウが表示されます。)
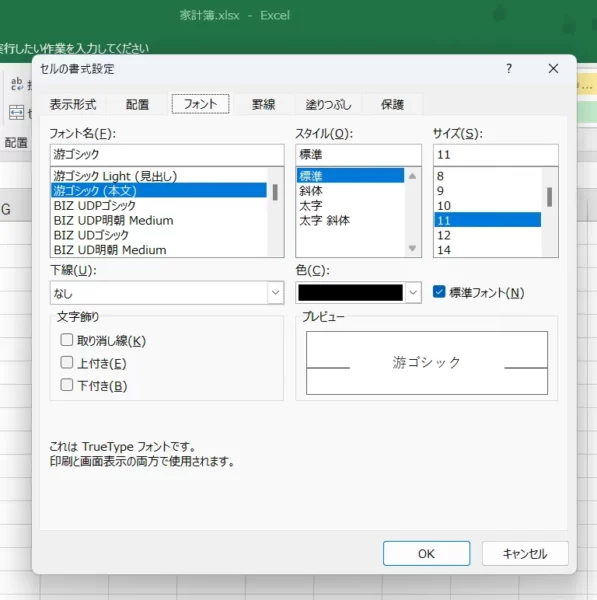
❽セル参照の種類の変更
⇒F4
セルの参照の種類には「絶対参照」「相対参照」「複合参照(行のみの固定や列のみの固定)」があります。セルの参照の種類は「$」を列番号や行番号に付けることで変更できます。「F4」キーを押すことで切り替えがスムーズにできます。
シートの操作に便利なショートカットキー
❾アクティブシートの切り替え
⇒Ctrl+Page UP/Page Down(アクティブシートを1つずつ切り替え)
❿新しいシートを挿入する
⇒Shift+F11(アクティブシートの左側に新しいシートが追加されます)
ショートカットキーを覚えるのにすこし練習が必要かもしれませんが、慣れてくると業務がスムーズになります。これらの便利なショートカットキーを使って効率的に仕事や業務を進めることができるようになります。
エクセルのショートカットキー便利な使い方
前述10選のほかにも、便利な使い方を解説します。
❶エクセルの作業記録を現在の時刻で入力する場合に、セルに時計の時刻を確認して入力したりしていませんか。
そんな時は、
❷値が入力されているシートの頭から一番下や一番右のセルまで移動する場合に矢印キーのみで移動したりマウスを使ったりしている。
そんな時は

ショートカットキーのカスタイマイズ方法
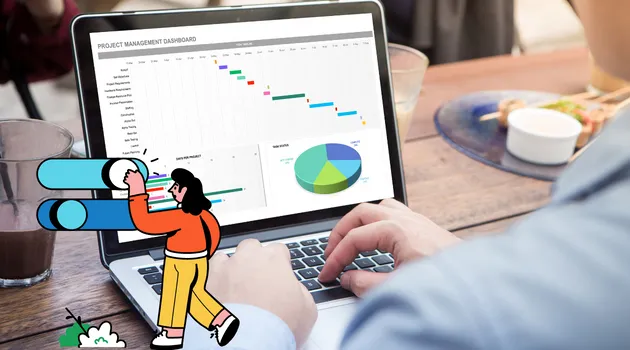
エクセルではクイックアクセスツールバーからショートカットキーを設定して増やすことができます。自分の作業スタイルに合わせて操作を行えるのでより便利になります。
ショートカットキーのカスタマイズ機能
エクセルでは、メニューやコマンドに関連付けられているショートカットキーを変更することができます。これにより、よく使う操作を短くて覚えやすいキーに設定したり、自分の作業スタイルに合わせてショートカットキーをカスタマイズすることができます。
よく使う操作にカスタムショートカットキーを設定する方法
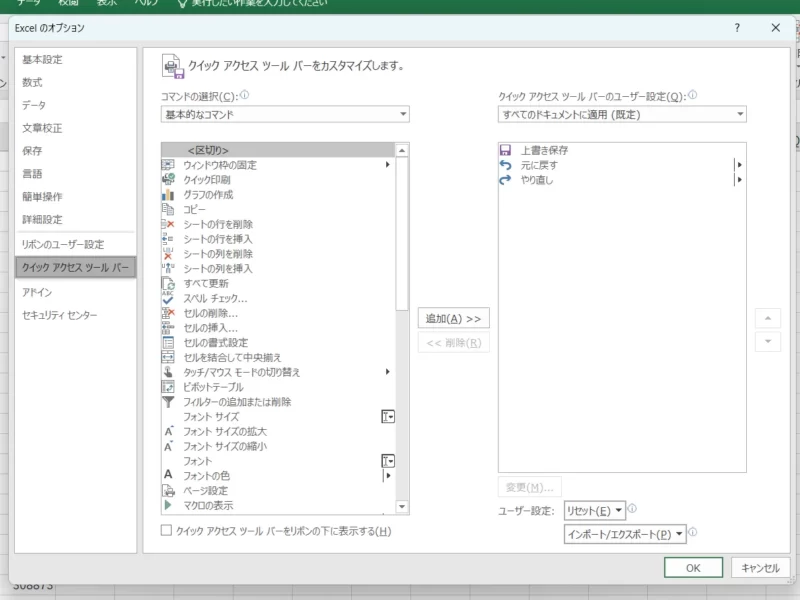
エクセル画面左上の「ファイル」⇒「オプション」を選択する。
Excelのオプションの画面左側の「基本的なコマンド」の中から選択し中央の「追加(A)」を選択し追加する。
次にエクセルの画面に戻ってリボンを右クリックする。「クイックアクセスツールバーをリボンの下に表示」を選択する。(下図)
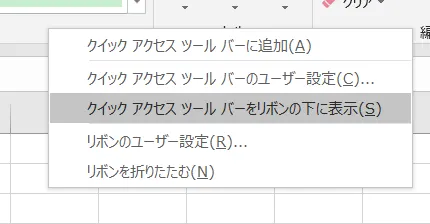
「Alt」キーを押すと設定されているショートカットが番号で表示され選択できるようになります。
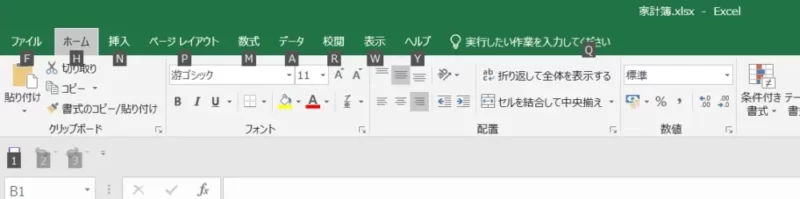
ショートカットキーのカスタマイズは、自分の業務において優先順位にあわせて操作を最適化できるようにするために便利な機能です。よく使う操作や特定の業務にカスタムショートカットキーを設定してエクセル業務の効率化を図ってみてください。
よくあるショートカットキーのトラブル解決方法

Maicrosoft officeのワード、エクセル、パワーポイントなどソフトによって共通のショートカットキーはもありますがエクセル特有のショートカットキーもあります。キー操作のちょっとしたミスによりトラブルが発生することもあります。
ショートカットキーが動作しない場合の対処法
- キーボードの種類や配列によってショートカットキーが機能しない場合があります。
- Num Lockキーがオフになっていると正しく作動しません。必要に応じてオンにしてください。
- 他のアプリが開いている場合、作動しない可能性があります。他のアプリを閉じるか、ショートカットキーを変更する。
エクセルユーザーがよく使うショートカットキーのまとめ
エクセルのショートカットキーは、パソコン作業の効率を向上させるために使えると便利な機能です。会社でもエクセルを使ってデータの分析や管理によく使っていました。特に月末にかけて何かとまとめる業務が増えてくるため、売上分析に30分かけていた処理を15分で出来きるとその後突発的に作業か追加されても慌てなくて済むようになってきました。
今回紹介したエクセルのショートカットキーを意識しながら使う事で1ヶ月もすれば慣れてくるものです。もちろん最初は、PCの画面の片隅やデスクシートの間に「ショートカットキーメモ」を貼り付けて常に目に付くようにしていました。
会社や事業形態にもよりますが、忙しい時期があります。そんな時に「ショートカットキー」や「タッチタイピング」のスキルが身についているだけで貴重な時間とエネルギーの節約に繋がります。「ショートカットキー」の習得には、常日頃の練習と継続が必要ですが、少しずつ慣れていくうちにエクセルスキルが飛躍的に向上するのは間違いありません。
